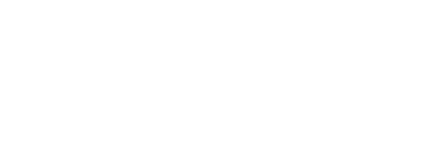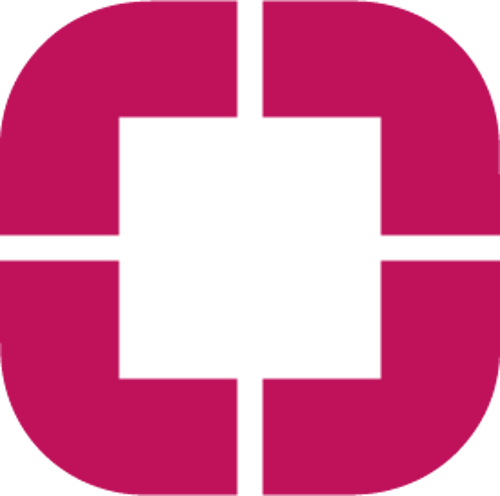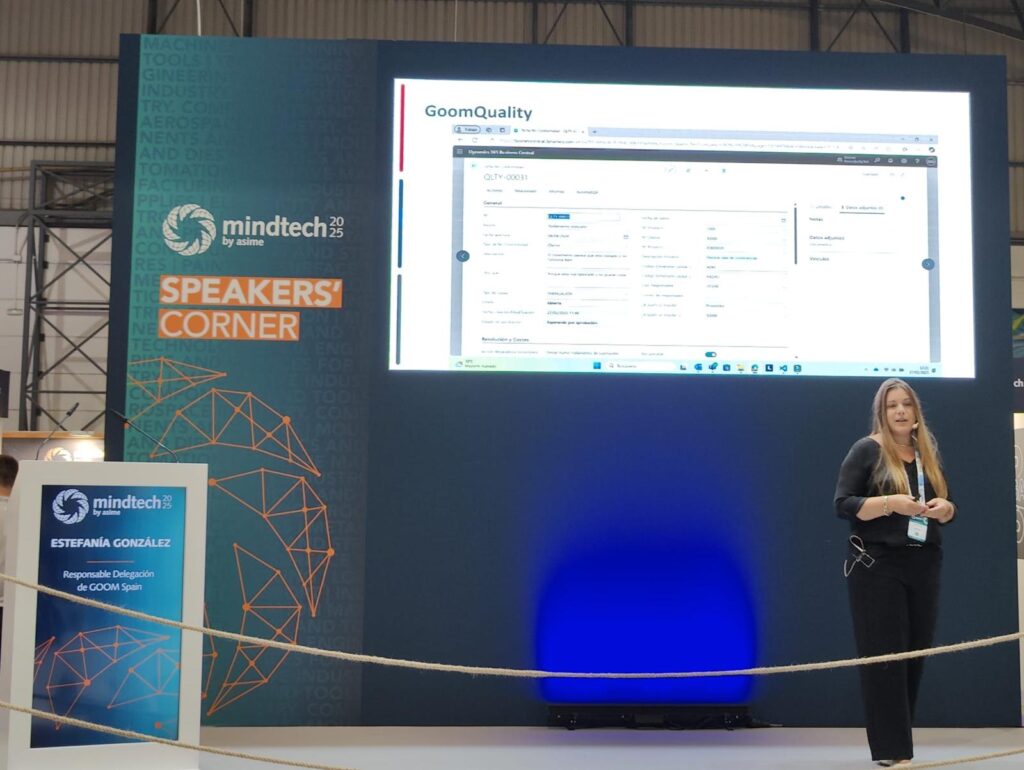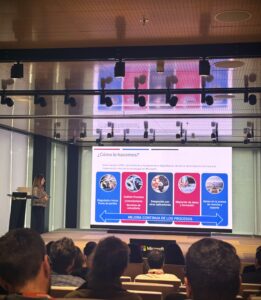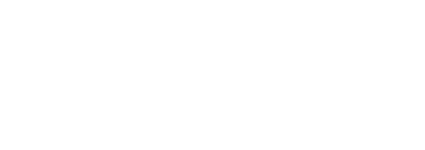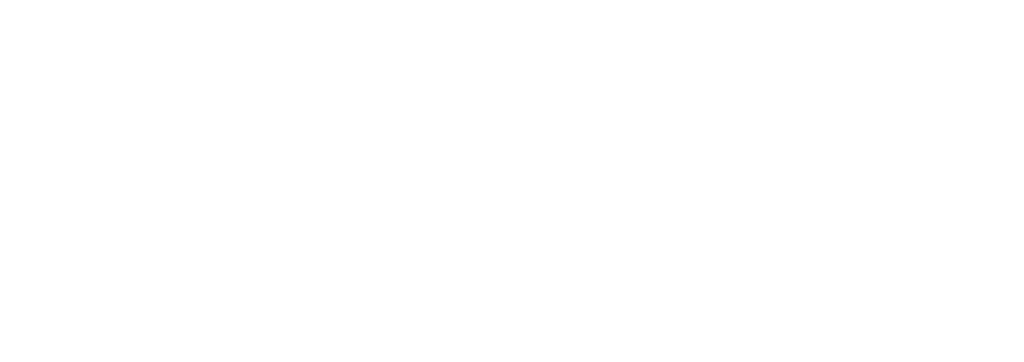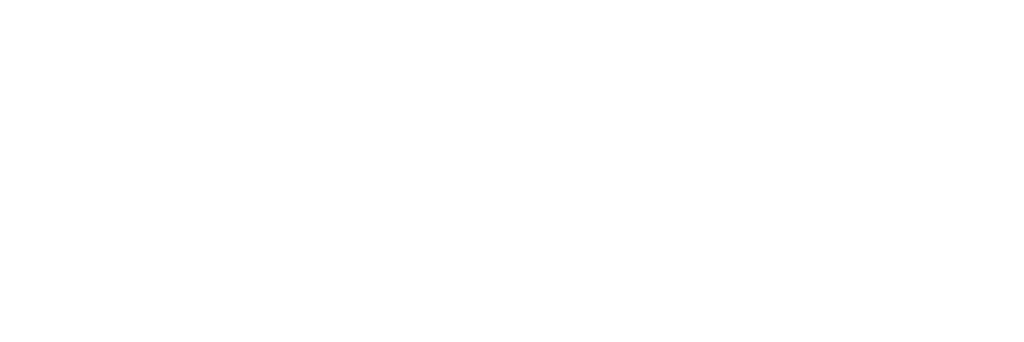Informes de Power BI con datos de listas de Business Central
Business Central incluye un elemento de control de cuadro informativo en varias páginas de listas clave. El informe se actualiza a medida que el usuario se desplaza entre las filas de la lista (se filtra para la entidad seleccionada). Se pueden crear informes personalizados, pero hay que seguir ciertas normas. Detallamos algunos pasos para crear un informe rápido en Business Central:
Crear un informe en Power BI Desktop
Especificando en Power BI el origen de los datos o el servicio web que contenga los datos relacionados con la lista asociada al informe. Para ello, se debe usar la clave principal como filtro del informe, para que se filtre correctamente. Para una lista la clave suele ser el número del campo (Nº).
Definir filtro del informe
Los informes que se muestran en Business Central deben tener filtro de informe básico. Para definir el filtro, hay que seleccionar la clave principal de la lista de campos disponibles y arrastrar y soltar ese campo en la sección de filtros del informe.
Configurar el tamaño del informe
El tamaño debe ser de 325 px por 310 px. Para definirlo, hay que situar el foco fuera del área de diseño y seleccionar el icono de rodillo de pintura. Después se selecciona el campo Tipo y se define el tamaño. Además, se pueden realizar otras personalizaciones como el color.
Configurar un informe de varias páginas
Los elementos visuales que desea ver en las páginas de vista de Business Central deben estar en la primera página del informe. El cuadro informativo de Power BI sólo puede mostrar la primera página. Para ver otras páginas hay que expandir el informe.
Guardar el informe y asignarle un nombre
Al guardar el informe es recomendable que incluya el nombre de la página de lista en la que se visualizará. No es obligatorio pero ayuda a agilizar el proceso de selección de informes.
Informe rápido en Business Central