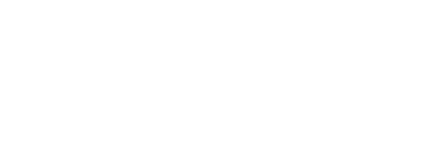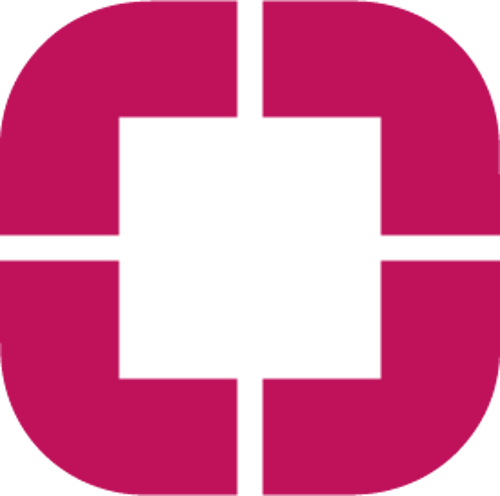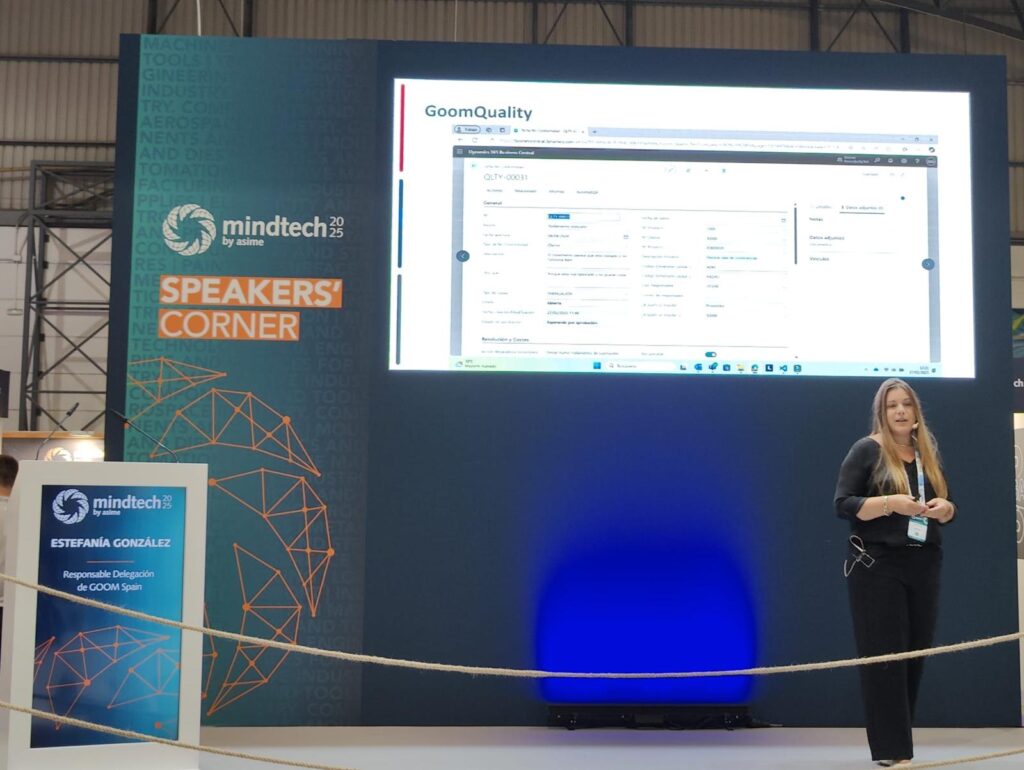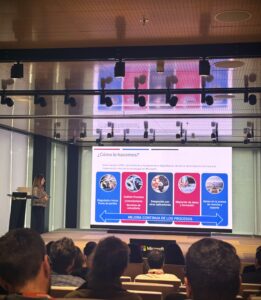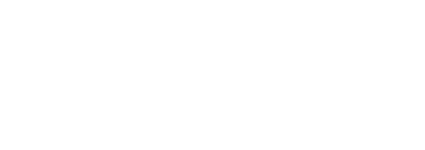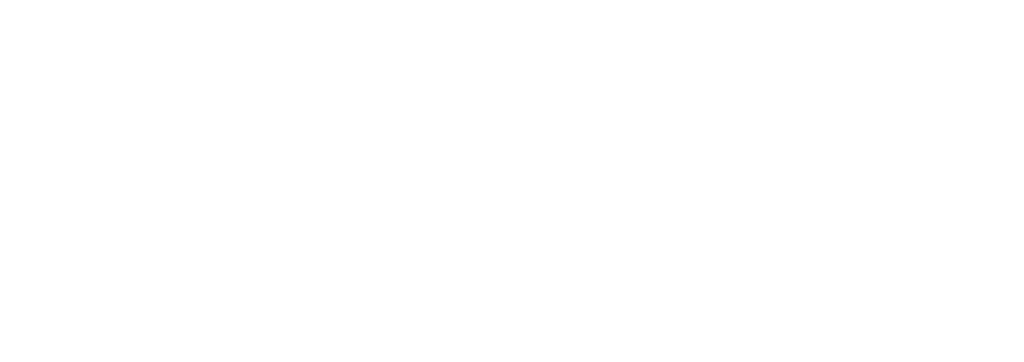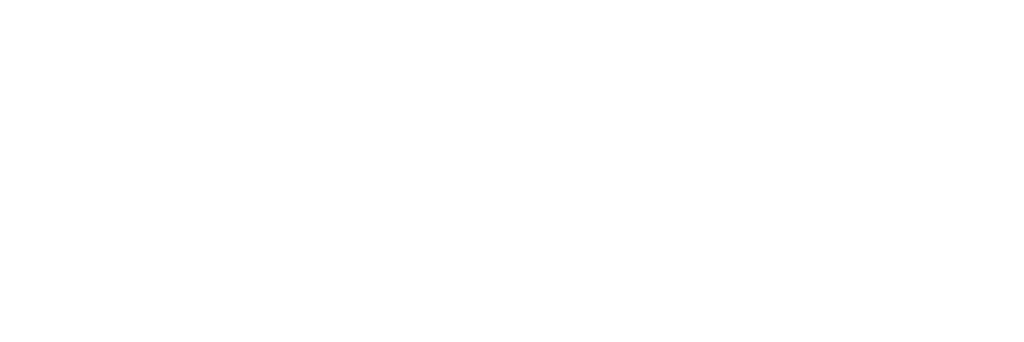Cómo configurar paso a paso el uso compartido externo en sitio de SharePoint
Los administradores globales de Microsoft 365 o de SharePoint pueden cambiar la configuración de uso compartido externo de los sitios de SharePoint. La acción se aplica a los sitios clásicos, de comunicación y nuevos sitios de equipo y debe ser realizada por un administrador global. Es decir, no por el propietario del sitio en cuestión. Los pasos a realizar para configurar el uso compartido externo en sitio de SharePoint son los siguientes:
- En primer lugar se debe iniciar sesión con una cuenta que tenga permisos de administrador en la página Sitios activos del nuevo Centro de administración en SharePoint.
- Aquí se selecciona el sitio y la opción ‘Uso compartido’.
- En este punto se puede seleccionar entre varias opciones para el uso compartido externo:
- Cualquiera (no requerirá inicio de sesión para compartir archivos y documentos).
- Invitados nuevos y existentes (a través de inicio de sesión o código de verificación).
- Solo invitados existentes (ya registrados en el directorio de la organización).
- Solo personas de la organización (no se habilita el uso compartido externo).
- En la casilla de verificación ‘Limitar el uso compartido por dominio’ se pueden añadir los dominios que se quieran bloquear o permitir del uso compartido.
- La casilla de verificación ‘Igual que la configuración a nivel de organización’ nos sirve para cambiar el tipo de vínculo para compartir predeterminado.
- Por último, se deben guardar los cambios.
Recomendaciones a la hora de compartir archivos y carpetas con usuarios no autenticados
Los vínculos para ‘Cualquiera’ son muy útiles para muchas situaciones. Además, son una forma muy fácil de compartir los contenidos, ya que cualquier usuario puede abrir el link y a su vez compartirlo con otros. Sin embargo, por esta misma razón no está de más tomar ciertas precauciones para proteger a la larga el contenido de la empresa.
- Establecer fecha de expiración de estos vínculos
En ocasiones los archivos se almacenan en sitios durante periodos de tiempo muy largos. Para controlar entonces el acceso a dichos archivos es posible configurar una fecha de expiración del vínculo para usuarios no autenticados. Pasada dicha fecha, no podrán acceder con ese vínculo pero podría generarse otro.
- Permisos de vínculos
Configurando los permisos de los vínculos para usuarios no autenticados nos aseguramos que dichos usuarios no puedan modificar el contenido de esos archivos. Cabe recordar que los permisos en general de estos vínculos pueden permitir ver, editar y cargar nuevos archivos en el sitio.
- Protección frente a archivos maliciosos
Si se permite que usuarios no autenticados carguen archivos al sitio es conveniente asegurar que no sean maliciosos. Esta protección se logra con la característica ‘datos adjuntos seguros’ de Microsoft 365 y sus herramientas de protección contra amenazas avanzadas. Así se analizarán automáticamente los archivos y se pondrán en cuarentena aquellos que sean no seguros.
- Añadir información de copyright de los archivos
En las etiquetas de confidencialidad en el centro de administración de cumplimiento de Microsoft 365 se puede agregar de forma automática una marca de agua, encabezado o pie de página. Así se puede asegurar que los archivos contengan derechos de autor o alguna otra marca de propiedad.